Les bureaux virtuels sont intégrés en natif à Windows 10. Il s’agit d’une fonctionnalité qu’attendaient les utilisateurs du système depuis bien des années. Ceux sous MacOS et Linux la connaissent pourtant très bien. Les bureaux virtuels, c’est quoi ? Et comment les utiliser dans Windows 10 ?
Les bureaux virtuels sont accessible directement dans Windows 10 depuis l’arrivée du système en 2015. Les versions antérieures de l’OS n’y avaient pas droit, au grand dam des utilisateurs qui pouvaient tout de même jeter leur dévolu sur des applications externes. Certaines parmi elles permettaient d’assurer la tâche avec plus ou moins de confort sous Windows 8 et même sur Windows 7.
Bureau virtuel : qu’est ce que c’est ?
Si vous avez l’habitude de garder de nombreuses applications ouvertes à la fois, ou si vous utilisez votre PC pour des tâches très différentes, les bureaux virtuels sont une fonctionnalité pratique qui vous permet d’avoir une organisation optimale.
Concrètement, ils vous offrent la possibilité de démultiplier votre environnement de travail en ayant accès à plusieurs bureaux. C’est un peu comme si vous aviez plusieurs sessions ouvertes, avec différentes tâches en cours d’exécution sur chacune d’elle. Mais la différence ici est que toutes les sessions – bureaux donc – sont accessibles à l’intérieur du même compte, avec la possibilité de passer de l’un à l’autre en une fraction de seconde.
En quoi les bureaux virtuels sont-ils utiles ?
Il arrive souvent qu’on se retrouve avec une ribambelle d’applications en cours d’exécution. Vous savez sans doute qu’il peut être difficile de s’y retrouver. Dans ce cas, les bureaux virtuels vous permettent d’avoir plus de clarté et de mieux organiser vos tâches.
Par exemple, vous pouvez consacrer un bureau à l’exécution des applications bureautiques (World, Excel, PowerPoint, etc), un autre bureau aux jeux vidéo, au graphisme, etc. La manière de les organiser peut être tout autre. Vous pouvez tout aussi bien utiliser des bureaux distincts pour séparer vos tâches professionnelles de celles personnelles.
Windows 10 : comment créer des bureaux virtuels
Nous en venons donc à la création des bureaux virtuels sous Windows 10. Le processus est en fait très simple. Une icône est accessible juste à droite de la barre de recherche Cortana. Pour créer un bureau virtuel, il suffit de :
Cliquer sur l’icône à côté de la barre de recherche barre Cortana
Vous avez accès à une vue d’ensemble sur les tâches en cours d’exécution sur votre bureau actuel. Cliquez sur l’icône « Nouveau Bureau » avec un grand plus, situé dans l’angle inférieur droit
Naviguer entre les bureaux virtuels
Vous pourriez vous retrouver avec plusieurs bureaux virtuels à la fois. Mais heureusement, on peut très facilement passer de l’un à l’autre et c’est justement ce qui fait la force de cette fonctionnalité comparativement à l’utilisation de plusieurs sessions différentes.
Cliquer sur l’icône des bureaux virtuels vous donne un aperçu de tous les bureaux ouverts. Vous pouvez ensuite choisir celui auquel vous souhaitez accéder.
Alternativement, vous pouvez également utiliser le raccourci clavier consacré à cela, à savoir : Touche Windows + Ctrl + Direction Gauche/Droite. D’autres raccourcis clavier sont également utiliser disponibles :
- Touche Windows + Ctrl + D : créer un nouveau bureau virtuel
- Touche Windows + Ctrl + F4 : fermer le bureau actif
Voilà, c’est tout. Nous espérons que les bureaux virtuels vous seront utiles. Pas besoin d’avoir recours à une application tierce. Tout est intégré par défaut dans Windows 10. La fonctionnalité est ergonomique et facile à prendre en main.
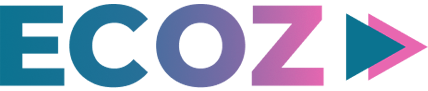








0 Commentaires
vous êtes invités à partager vos idées avec nous dans les commentaires